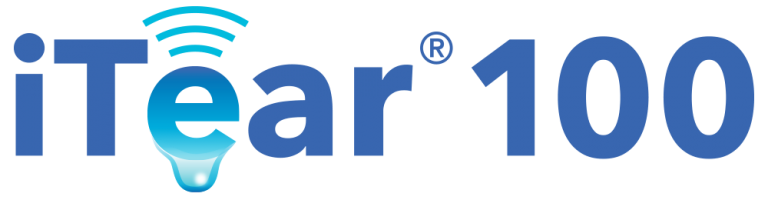
Olympic Ophthalmics info@oo-med.com
Table of Contents
1. Download APP and Set Up Account
1. Note 1: Your device is sent charged and in low power mode. It will not function and cannot be found by your phone in this mode. Hold down the power button for 5 seconds and release; then press again and the device will exit low power mode; lights should be seen.
2. Note 2: Your device does not have to connected to the app to function properly. It only need be connected at times to download a prescription or change intensity. Disconnect and quit the app once these tasks are completed.
3. LIGHTS: 3 blinking orange lights means it needs to be charged but has enough charge to function for about a week 1 with normal usage. A single orange light means there is no prescription downloaded yet.
Troubleshooting tip: no lights after 5s, attempt to power device. Wait a few minutes, then press the power button while plugged in. Lights should be seen. If no lights, allow to charge for at least an hour and then unplug and try holding power button 5s and release to see if there are lights. If not, then contact the company.
4. Download App from App Store by searching for “itear”
5. Create patient account through your desktop browser myitear.com or (preferably) on the app directly. Use your email as login and then add a unique password you will remember for future log in.
Note: the email used for login to the account will be sent a security code to verify account. Check this email including spam for security code.
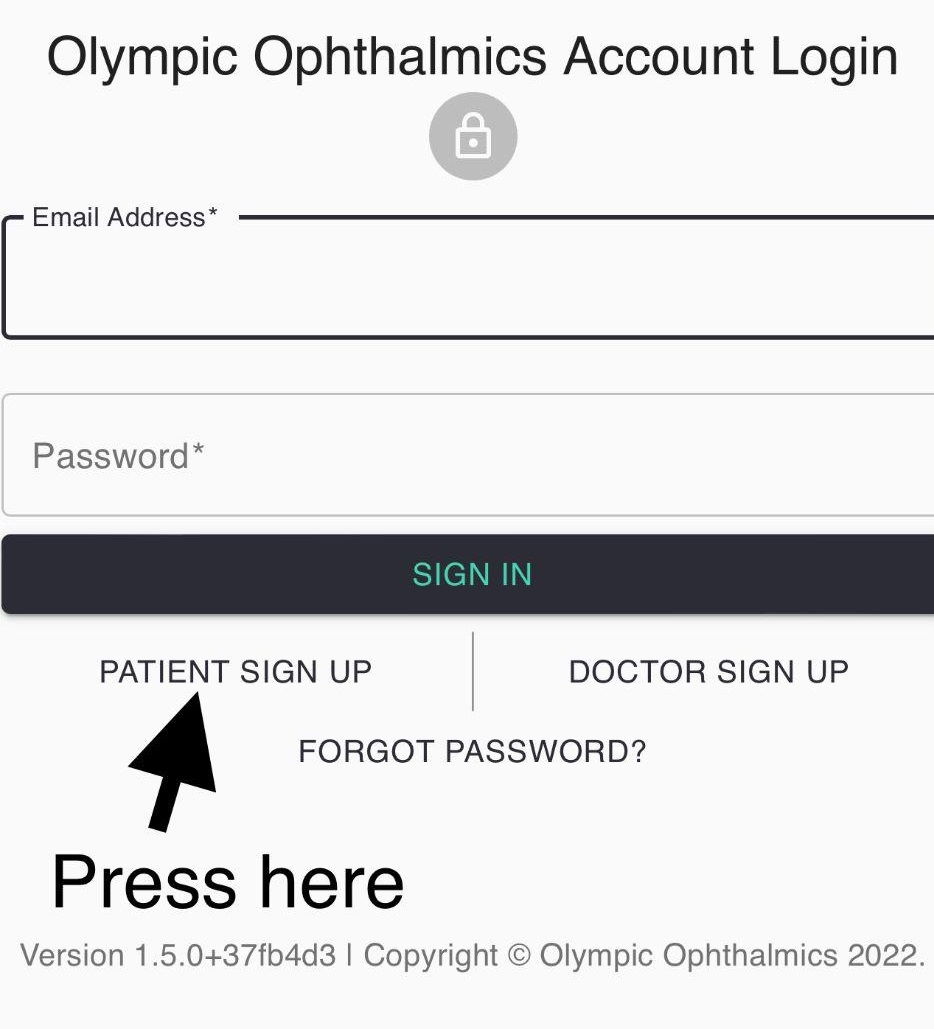
Figure 1: Open the app to this screen. Sign up for account if not already completed
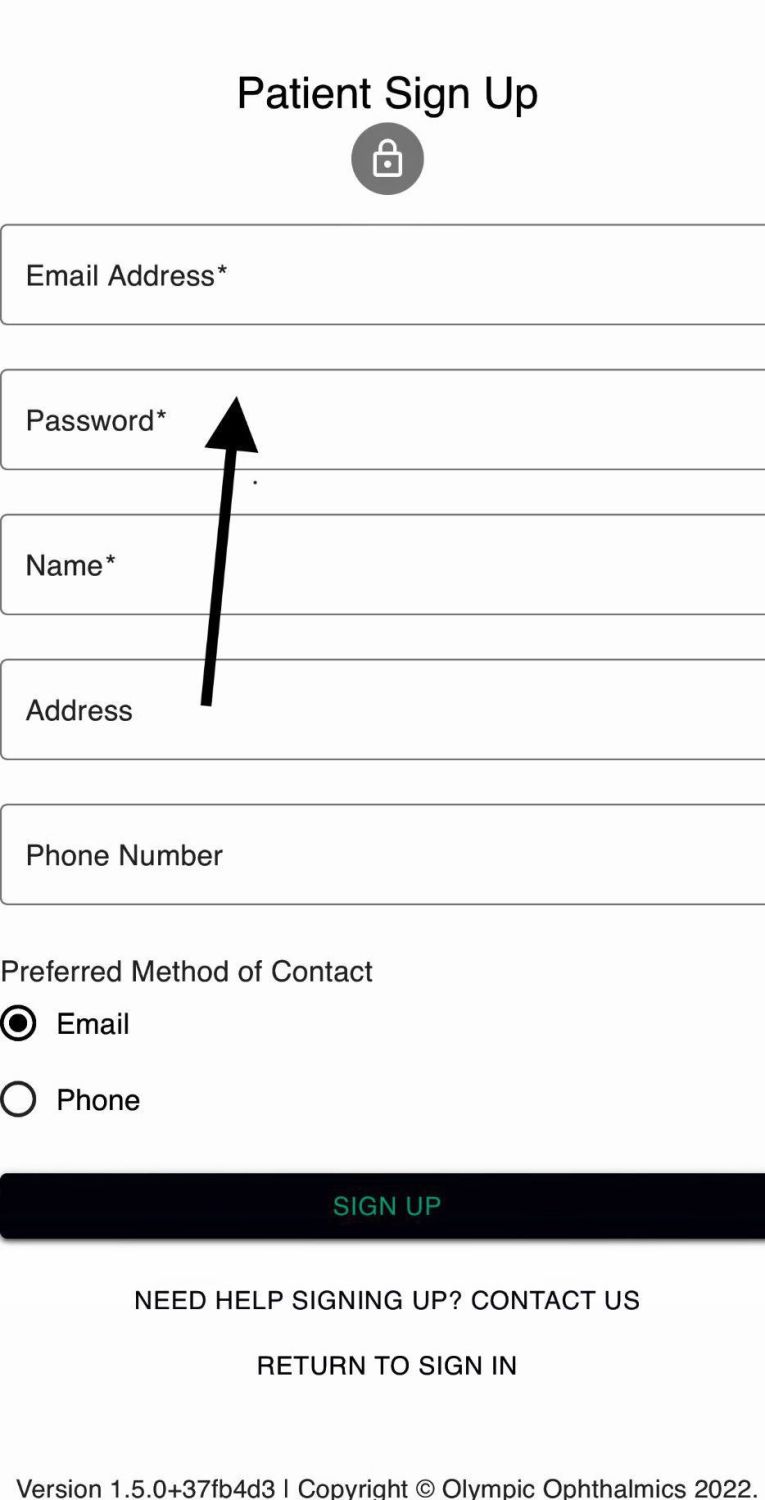
Figure 2: When this box is filled in, your password is created
6. Login to patient account on the app and search for your Doctor
- If your Doctor does not come up in search, he/she has not signed up yet, then
use Michael Gertner (California). -
You should now see a screen that says “scanning for more” which means your
Doctor has been accepted and the app is looking for iTEAR devices.
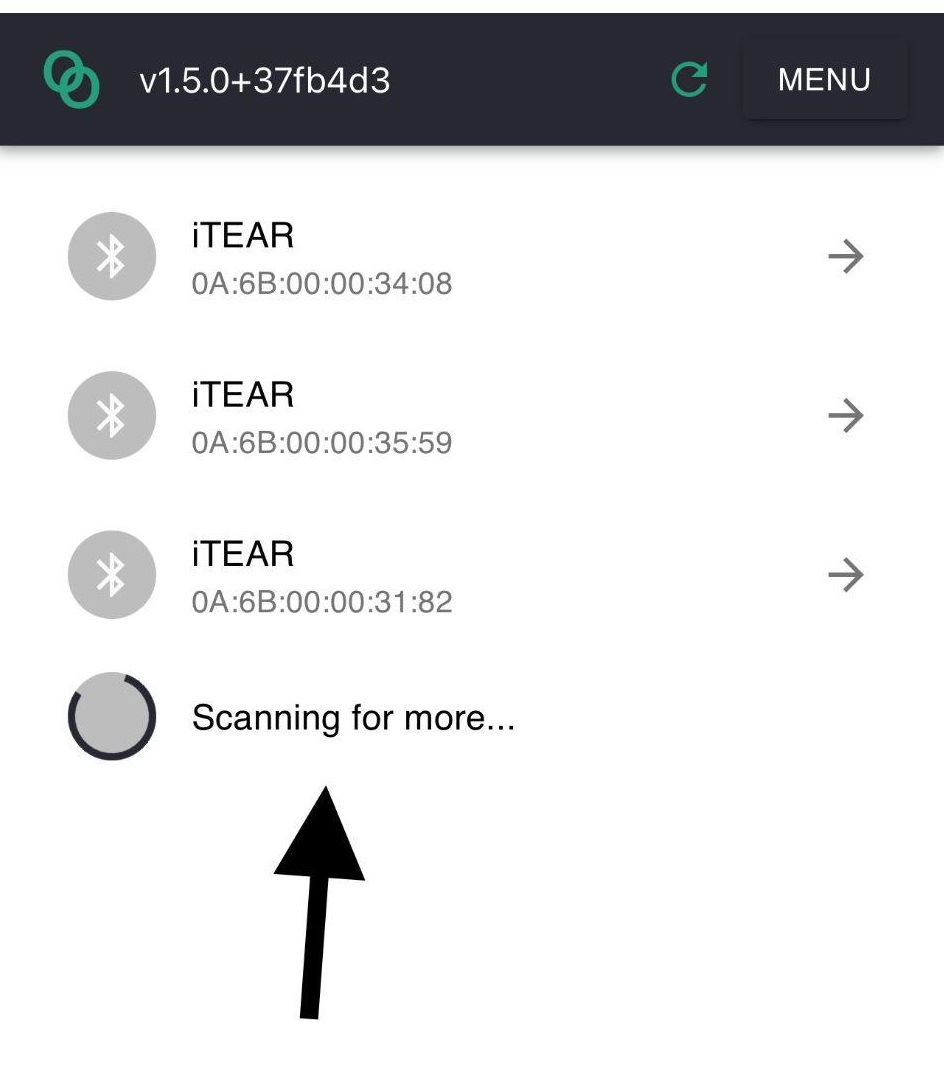
Figure 3: The “scanning for more” indicates that your Doctor has been accepted. If no devices show, make sure the iTEAR dev is on (lights) and close by and possibly remove other bluetooth devices from the area.
- Touch the arrw on the screen next to your device.
- If you don’t see your device, make sure it is nearby and not plugged into power (the device does not function while plugged into power). Press the power button again.
- Try the refresh icon at top right (circular arrow) to left of menu.
- You might have to isolate your device from other bluetooth signals.
- If you don't see your device at this stage, then connect to the company.
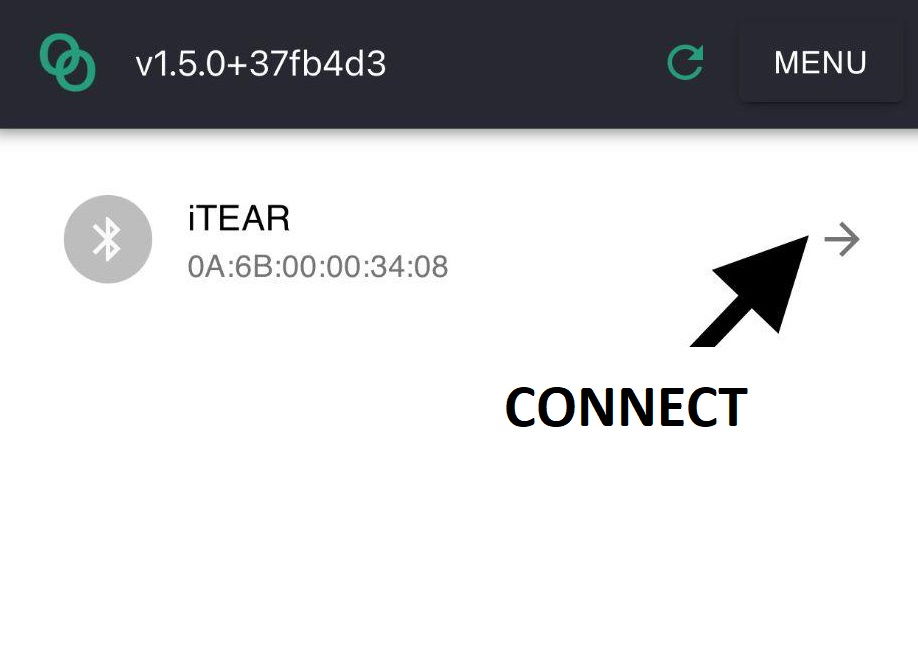
Figure 4: Your iTEAR device serial number will be shown on this screen. Press arrow on the right
Troubleshooting Note: Device Not Showing Up on screen:
If your device does not show up on screen, try to isolate it from other bluetooth devices around. Also, try the refresh arrow at the top right of the screen. If these fail, contact the company.
7. You should see a prescription available
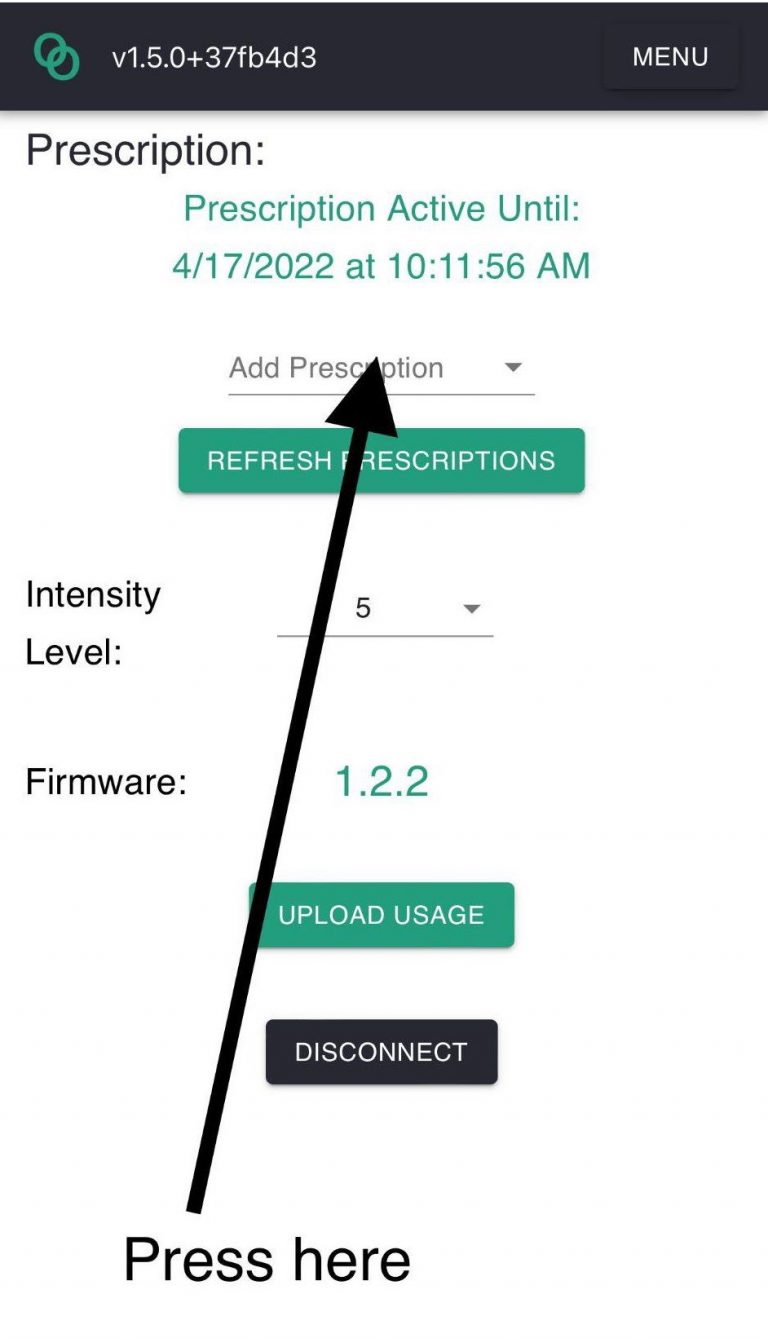
Figure 5: Press the add prescription button to download your prescription. If no prescription, then it may not have been downloaded to account. Contact company.
Troubleshooting Tip: After adding prescription or if the prescription tab does not seem to activate or if the app locks up, the bluetooth may have disconnected. Please disconnect and reconnect or sign out or close the app altogether and connect or sign in again. IF this does not work, please contact the company.
NOTE: Intensity 5 was the intensity in generation 1
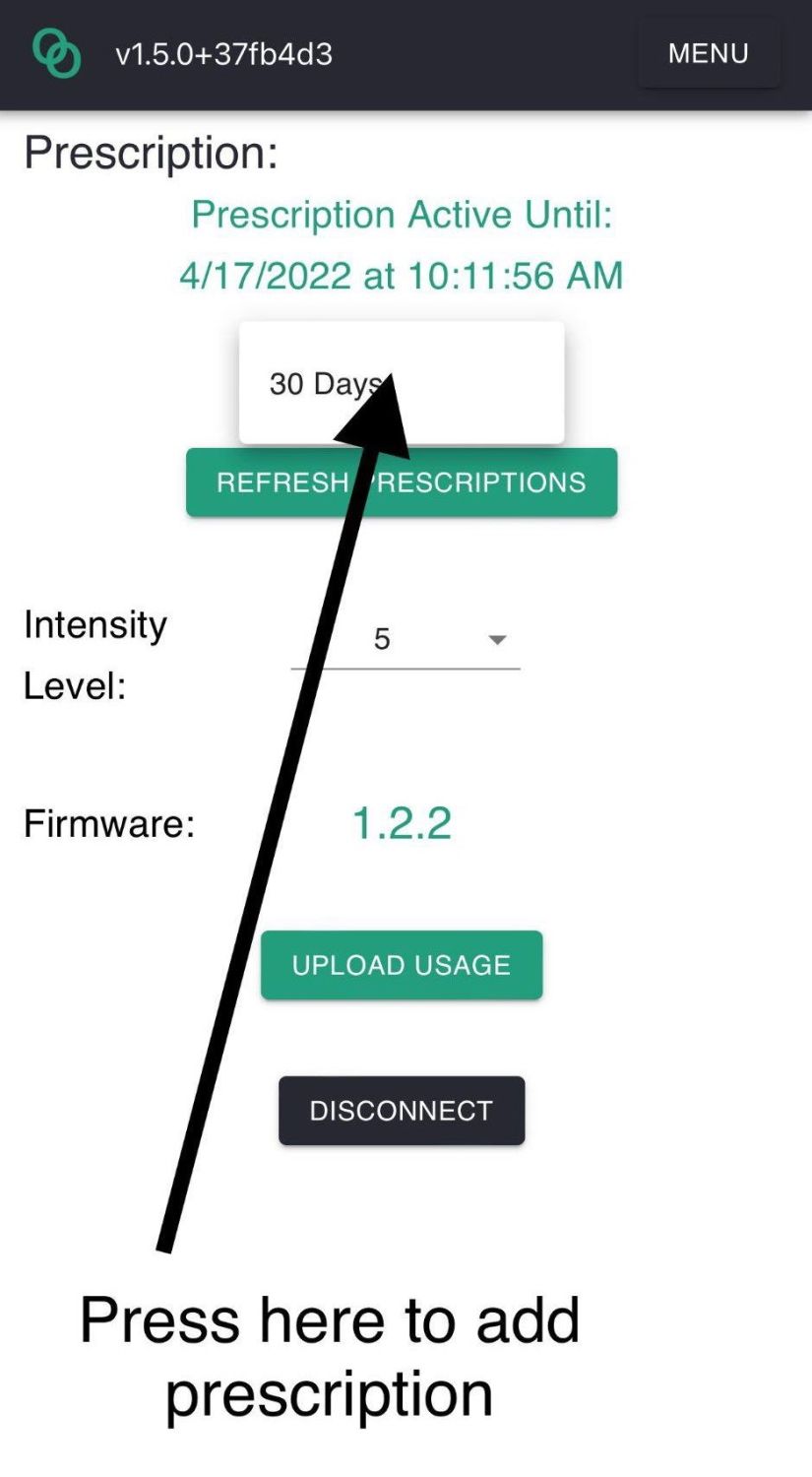
Figure 6: After pressing the add prescription button, you should see a 30 day prescription. If you don’t see the add prescription button, then your Doctor may not have prescribed one or it has not been uploaded. Contact the company. After adding the prescription, if there is a spinning wheel, disconnect and reconnect.
8. Follow training Video (olympicophthalmics.com) to apply device
- Apply device for 30 seconds on each side or until there is an increase in tear film but not tears that drip down over your lids; blink a few times during treatment.
- When you finish connecting to the device for prescription download or intensity change, disconnect from the device (the blue light will turn off)
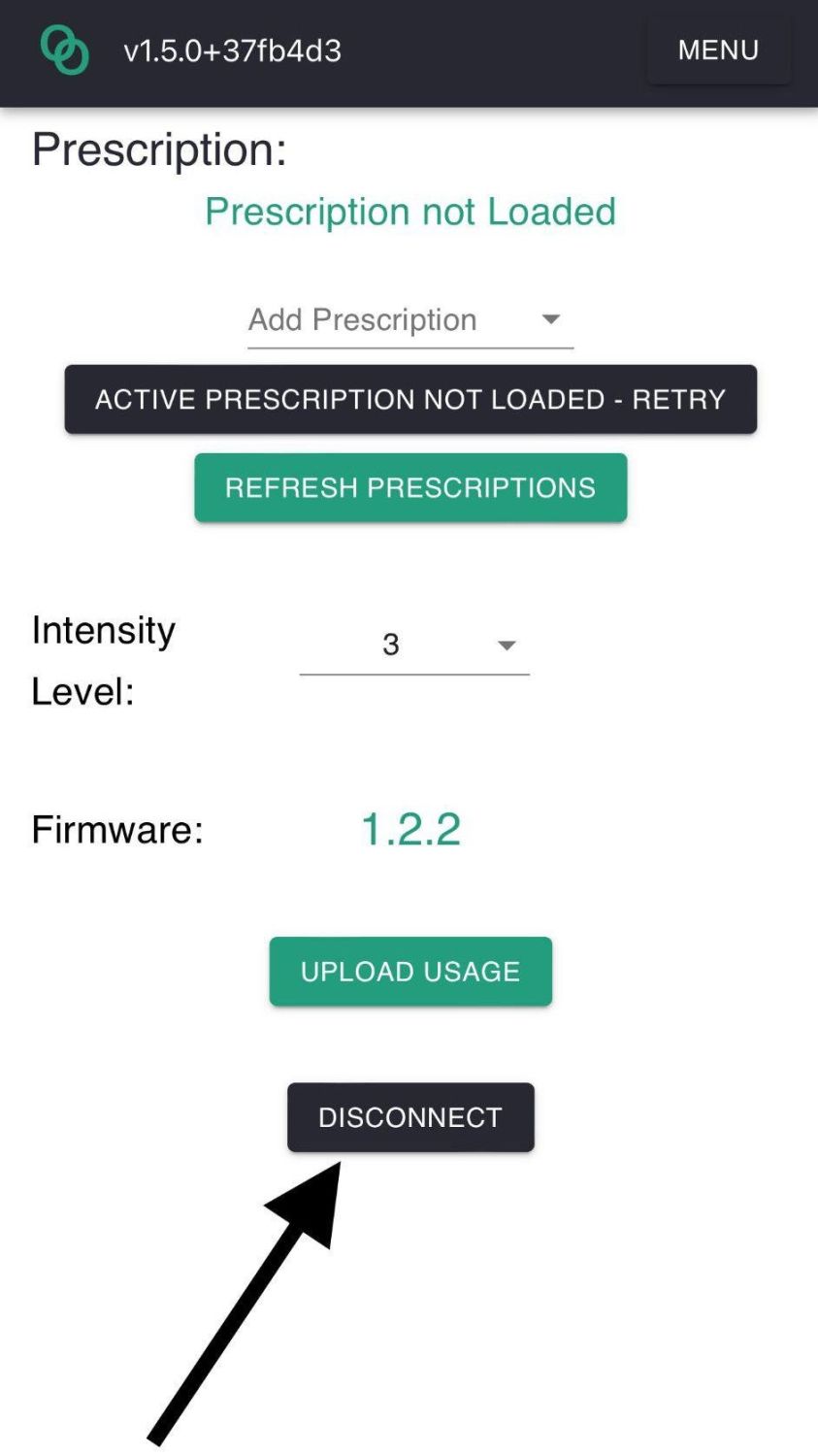
Figure 7: Disconnect button to disconnect from bluetooth. Upload usage will upload usage information to your Doctor. If there is “update firmware” highlighted, then firmware should be updated by pressing update button.
NOTE: The app does not need to be connected for the device to work during the prescription
period
? Contact the company at help@oo-med.com for any and all questions.
Demonstration Video and Links to Data and Presentations.
Refill Process:
? iTear Is a Prescription Medical Device. The prescription lasts 30 days.
? If your doctor has prescribed a refill then it can be downloaded from the app on your phone after purchase from the store.
? To order a refill, go to the itear100.store and set up an account using same email as you use for your app login.
? Then purchase refill and the prescription will show up under the “add prescription” tab.
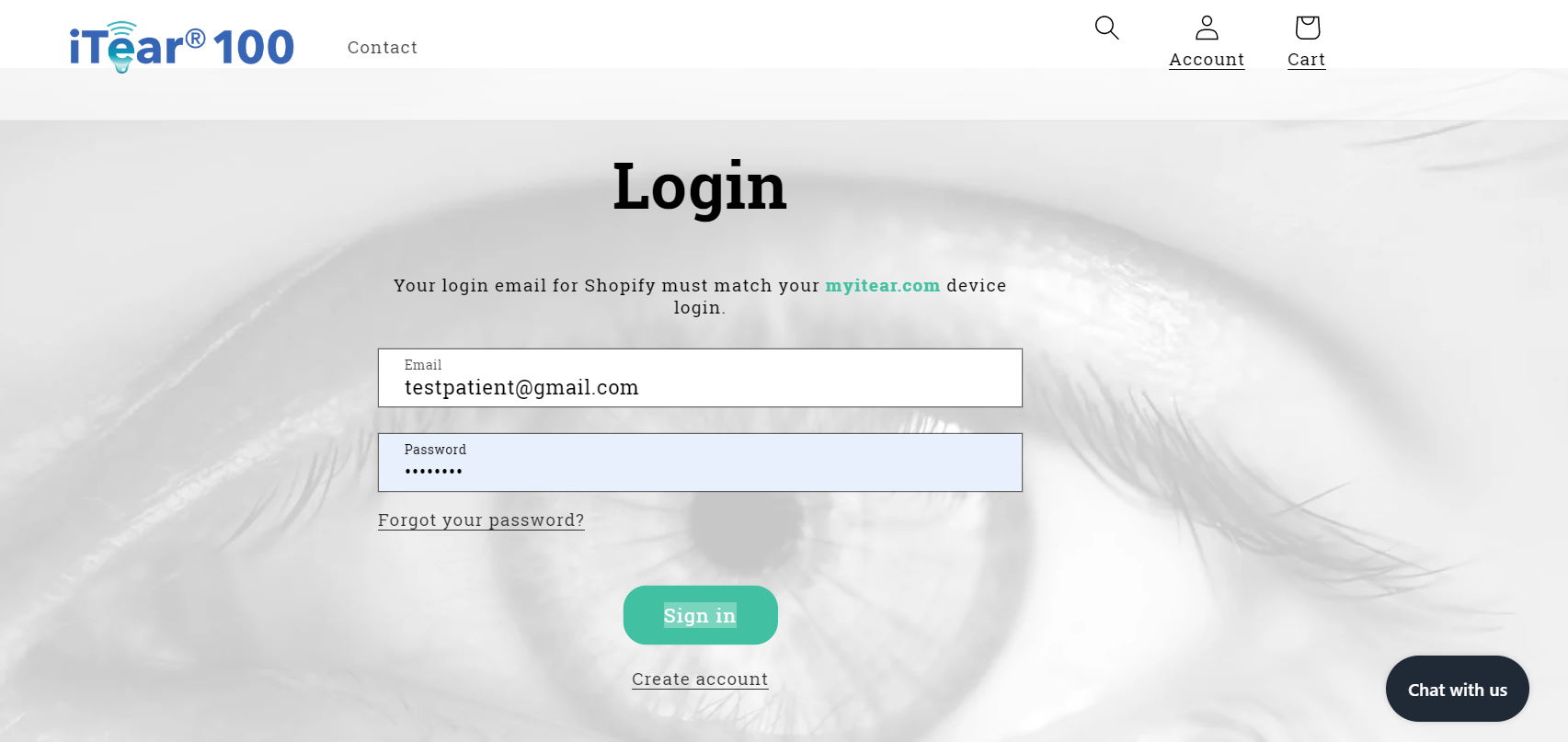
Figure 8: itear100.Store front page. Create account if you do not have one already. The email should be same as the iTEAR app email.
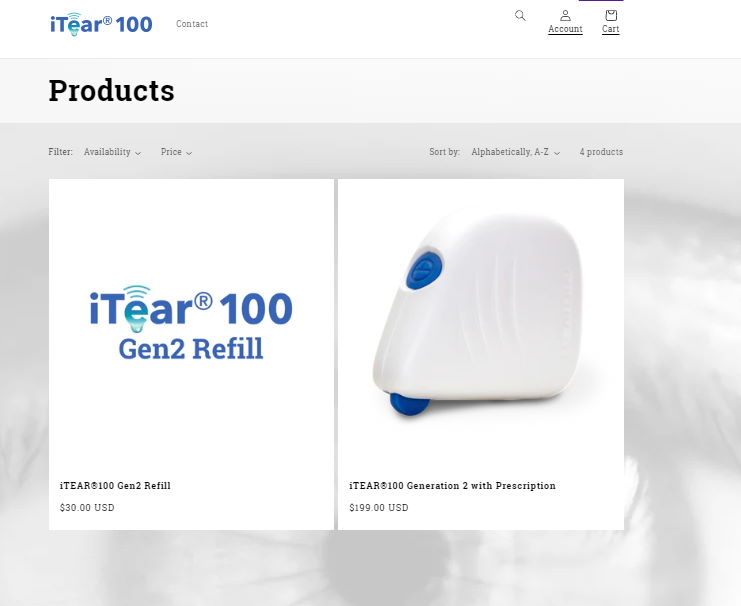
Figure 9: Go to Cart and if empty, then continue shopping. If you have a valid prescription, you will be able purchase a refill and after purchase, the prescription will be shown in your app under “add prescription.”